【2014-3-12以降版】Mac Sublime Text2 or Sublime Text3 で Tex 導入の初歩から
以前書いた記事 Mac Sublime Text2で Tex 初歩の導入から OS X Mavericks の方法が2014-3-12のLaTexToolsアップデートにより使えなくなった.
設定方法は以前よりシンプルに簡単になったと思う.
以下,新規導入の場合と再設定の場合のメモを残す.
ついでにSublime Text3での設定方法も残しておく.
背景
高機能エディタSublime Text これを使わずに何を使うのってレベルのテキストエディタ.
emacs, vimレベルのカスタマイズ性を持ちつつ,GUIで操作可能.
拡張せずとも基本的な機能を網羅しており使いやすく,初心者から上級者までおすすめ.
Texの文章を作成する際にも,TexShopに比べて作業効率が格段に上がると思う.
ショートカットキー入力でtexのソースからpdfまで変換可能.
1 Sublime Textをsublにシンボリックリンク
Terminalを起動して
Sublime Text2の場合
sudo ln -s "/Applications/Sublime Text 2.app/Contents/SharedSupport/bin/subl" /usr/bin/subl
Sublime Text3の場合
sudo ln -s "/Applications/Sublime Text.app/Contents/SharedSupport/bin/subl" /usr/bin/subl
でsublコマンドでSublime Textが使用可能に
2 MacTexのインストール
http://www.tug.org/mactex/よりダウンロード
容量が2GB以上あるので結構(30分程度)時間がかかる
インストール時に標準インストールではなくカスタムで
・Ghostscript
・Convert-IM-6.8.3-3
を外しておき,homebrewで管理したほうが楽
TexLiveUtilityを起動し,パッケージをアップデート
3 ghostscriptのインストール
homebrewを使ってインストールする.
brew versions ghostscript 9.07 git checkout 6fe5459 /usr/local/Library/Formula/ghostscript.rb 9.06 git checkout ead06fb /usr/local/Library/Formula/ghostscript.rb 9.05 git checkout 524e42a /usr/local/Library/Formula/ghostscript.rb 9.04 git checkout c3bf616 /usr/local/Library/Formula/ghostscript.rb 9.02 git checkout a22d862 /usr/local/Library/Formula/ghostscript.rb 9.01 git checkout 0476235 /usr/local/Library/Formula/ghostscript.rb 9.00 git checkout 7871a99 /usr/local/Library/Formula/ghostscript.rb 8.71 git checkout ed51a5b /usr/local/Library/Formula/ghostscript.rb 8.70 git checkout fc7abba /usr/local/Library/Formula/ghostscript.rb
以前,9.07で動いていたので最新版をインストール
brew install ghostscript
ghostscriptはバージョンに応じてうまく日本語変換できなかったりするので 注意.
4 SublimeText で LaTexToolsのインストール
CommandPalette(cmd + shift + p)を起動
↓
Install Packageを検索
↓
LaTexToolsを検索してインストール
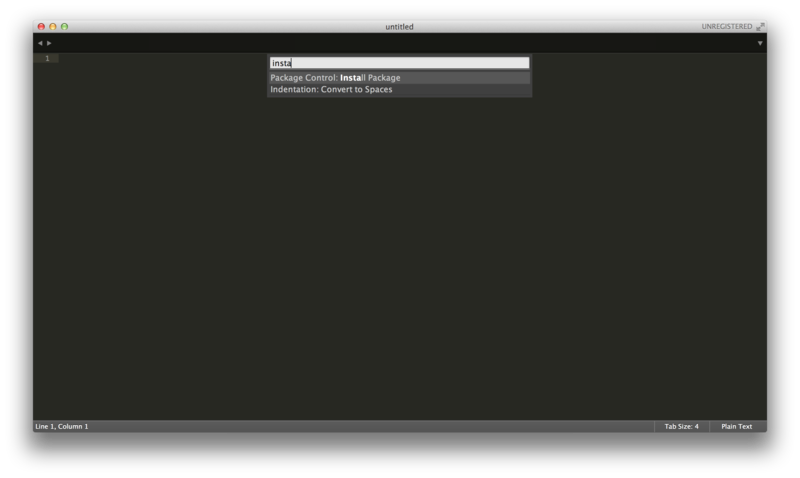
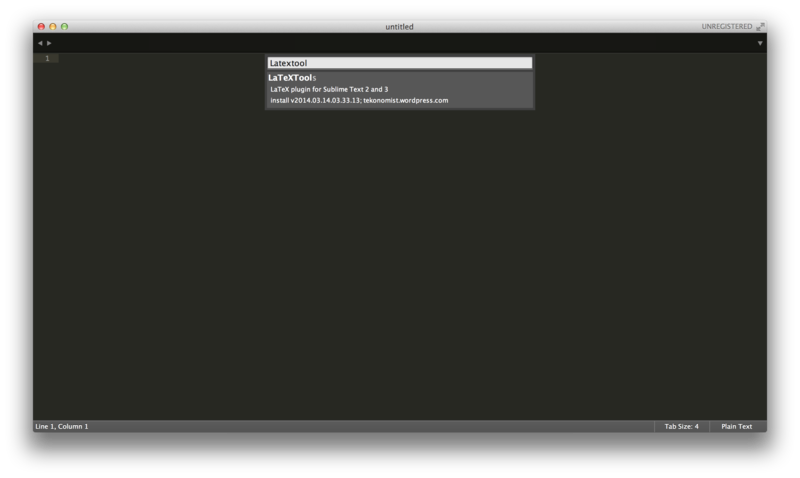
※PackageControl未導入の場合
https://sublime.wbond.net/installation を参考に
メニューバーより View > Show Console を選択しコンソールの立ち上げ
↓
コマンドをコピペしてPackageControlをインストール
Sublime Text2の場合
import urllib2,os; pf='Package Control.sublime-package'; ipp = sublime.installed_packages_path(); os.makedirs( ipp ) if not os.path.exists(ipp) else None; urllib2.install_opener( urllib2.build_opener( urllib2.ProxyHandler( ))); open( os.path.join( ipp, pf), 'wb' ).write( urllib2.urlopen( 'http://sublime.wbond.net/' +pf.replace( ' ','%20' )).read()); print( 'Please restart Sublime Text to finish installation')
Sublime Text3の場合
import urllib.request,os,hashlib; h = '7183a2d3e96f11eeadd761d777e62404' + 'e330c659d4bb41d3bdf022e94cab3cd0'; pf = 'Package Control.sublime-package'; ipp = sublime.installed_packages_path(); urllib.request.install_opener( urllib.request.build_opener( urllib.request.ProxyHandler()) ); by = urllib.request.urlopen( 'http://sublime.wbond.net/' + pf.replace(' ', '%20')).read(); dh = hashlib.sha256(by).hexdigest(); print('Error validating download (got %s instead of %s), please try manual install' % (dh, h)) if dh != h else open(os.path.join( ipp, pf), 'wb' ).write(by)
5 LaTeXToolsの設定変更
Terminalにて
Sublime Text2の場合
subl ~/Library/Application\ Support/Sublime\ Text\ 2/Packages/LaTeXTools/builders/traditionalBuilder.py
Sublime Text3の場合
subl ~/Library/Application\ Support/Sublime\ Text\ 3/Packages/LaTeXTools/builders/traditionalBuilder.py
20行目前後
DEFAULT_COMMAND_LATEXMK = ["latexmk", "-cd",
"-e", "$pdflatex = '%E -interaction=nonstopmode -synctex=1 %S %O’",
"-f", "-pdf”]をコメントアウト(選択してcmd + /)し,Sublime Text - TeX Wiki を参考に
DEFAULT_COMMAND_LATEXMK = ["latexmk", "-cd",
"-e", "$latex = 'uplatex %O -interaction=nonstopmode -synctex=1 %S'",
"-e", "$biber = 'biber %O --bblencoding=utf8 -u -U --output_safechars %B'",
"-e", "$bibtex = 'upbibtex %O %B'",
"-e", "$makeindex = 'makeindex %O -o %D %S'",
"-e", "$dvipdf = 'dvipdfmx %O -o %D %S'",
"-f", "-norc", "-gg", "-pdfdvi"]を貼り付ける.
6 skimのインストール
skimはPDFを表示するツール.
http://skim-app.sourceforge.net/
よりダウンロードしてskimをアプリケーションフォルダに入れる
これでおしまい.
※2014-3-12以前にLaTexToolsを導入していた場合
新規で導入する場合には以上でいいのだけど,2014-3-12以前の方法で導入していた場合は以下の再設定を行えば良い.
出現するエラー
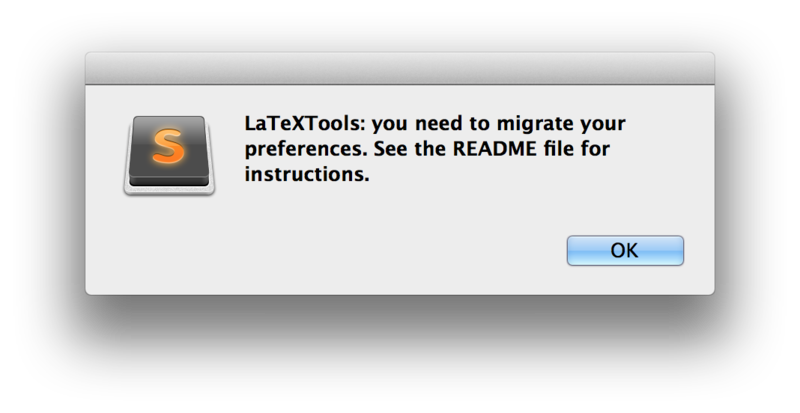
LaTeXTools: you need to migrate your preferences. See the README file for instructions.
が出ると思うので,以下のようにReconfigure and migrate settingsする.
LaTeXTools: Reconfigure and migrate settings
CommandPalette(cmd + shift + p)を起動
↓
“LaTeXTools: Reconfigure and migrate settings” を検索し実行
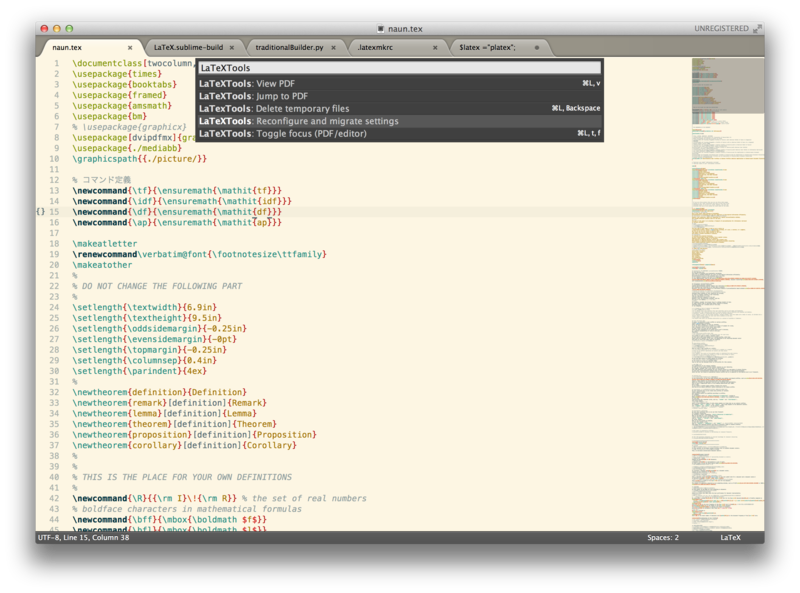
ここまでやれば,あとは新規導入と同じく手順5, 6を行えばいい.
最後に必須ではないけど,.latexrc を削除しておこう.
rm ~/.latexrc